Start Livestreams in the Wingfield Admin Dashboard
Stream your live events without limits and reach fans beyond your club boundaries.
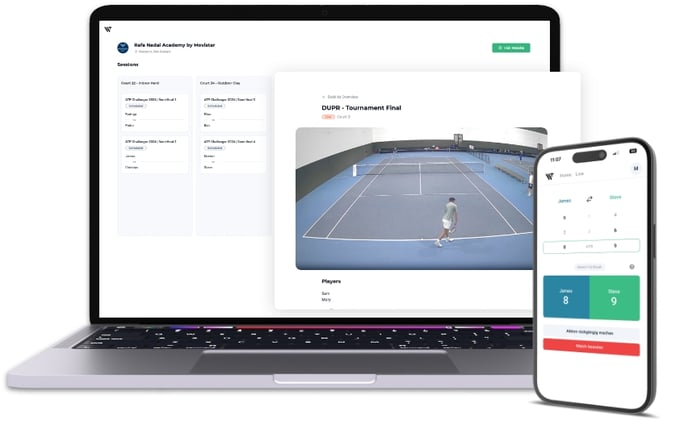
All Wingfield AI Vision Pros with Dome Cameras and Wingfield AI Cams are capable of broadcasting matches live. For example, stream your tournaments or league matches including live scores on our streaming platform or show a live video of your courts on screens in your club house.
Schedule a match in Admin Dashboard
The live streaming feature allows you to conveniently stream your matches from your Wingfield court via YouTube. As YouTube's streaming engine processes the stream of your Wingfield Court into a live image you need a YouTube channel to get started.
💡Tip: All streams will later be saved as videos on this YouTube channel and will be available on-demand. We therefore recommend creating an official club account and not stream via a private no-name account.
The streaming planner of your admin dashboard allows you to plan several streams at the same time. For example, if you want to stream all tournament matches on your centre court, you can schedule the corresponding match pairings in your streaming plan in advance. You find it under the Live tab.
Great! Your matches for the day are scheduled. In the next step you have to create individual livestreams in your YouTube studio and connect them with these scheduled matches. As long as your streams have not yet started, the tag Scheduled will appear on the matches.
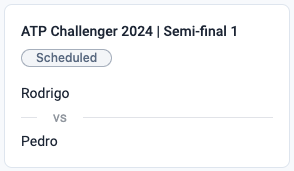
How to create your stream in YouTube Studio
At this point, your YouTube account comes into play, as you now need the YouTube streaming key and the YouTube video URL of the planned stream.
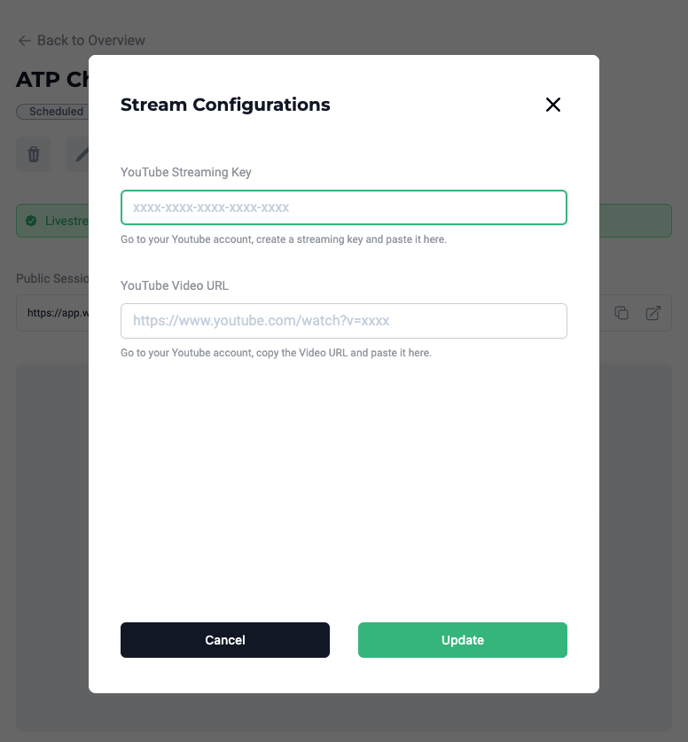
Open YouTube and click on the camera icon in the top navigation bar and select Start livestream. You are now in your YouTube studio.
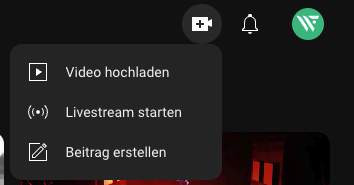
In the following steps, you can customize your stream according to your needs. However, you must pay attention to the following settings:
- Type of stream = Streaming software
- Visibility = Public or Not listed
- Link embed = Allow embedding
- Target group = Not specifically for children
💡Tip: We recommend that you name the stream on YouTube like the corresponding match in the Wingfield Streaming Planner. You can select Sport as the category.
To see the camera image of your Wingfield court in YouTube Studio, click on Start stream in the Wingfield streaming planner. It may take a few seconds for the video to appear in YouTube Studio.
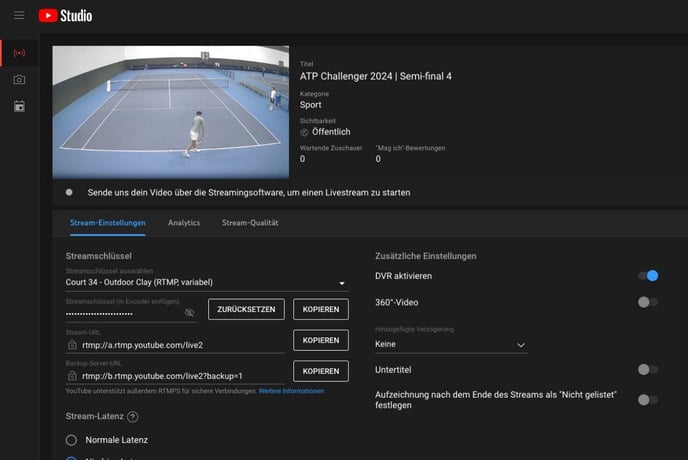
Important: To stream the received camera image, you need to click on Start livestream in the top right corner of YouTube Studio. Again, it may take a short time for the live stream to appear in the Wingfield Streaming Planner. If necessary, refreshing the page can help.
☝🏼By the way: If YouTube does not receive a full stream of your Wingfield Boxes for a longer period of time (e.g. because the internet connection of your Wingfield Box is not stable), YouTube reserves the right to stop the stream. In this case, the stream must be restarted in YouTube Studio using the corresponding button.
All your streams on Wingfield Live
All your scheduled matches will appear on our streaming platform Wingfield Live. For each scheduled livestream, you will receive a public session URL that you can share with your audience. Here your viewers and fans can also see all the matches you have scheduled, including the live score, and jump from stream to stream.
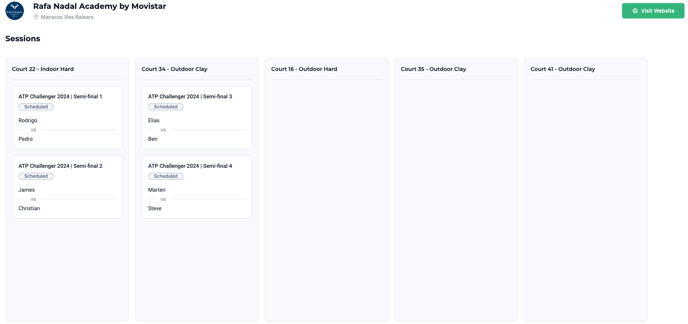
How to submit Live Scores in your Admin Dashboard
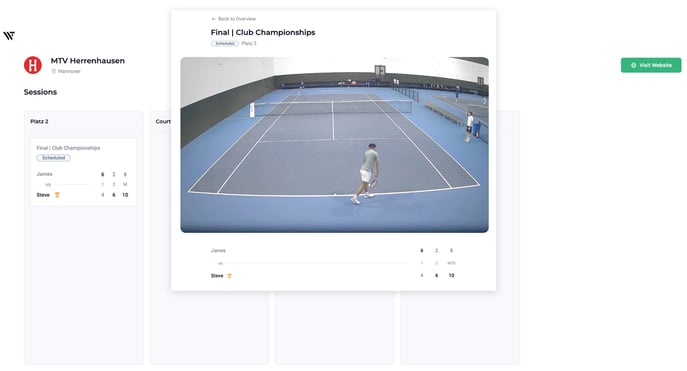
Our live scoring tool is accessible within the match view. Click ![]() to expand the tool for an optimized, mobile-friendly interface. This feature allows you to input results in real time, directly from the court, using your smartphone
to expand the tool for an optimized, mobile-friendly interface. This feature allows you to input results in real time, directly from the court, using your smartphone
The tool is designed to be self-explanatory and intuitively guides you through the match based on your input, minimizing your effort. You have the flexibility to undo your last entries at any time, even after the match has concluded.
☝🏼By the way: Results are always displayed on the live page with a brief delay. This intentional pause accounts for the inherent latency in streaming, ensuring that scores do not appear before the corresponding action unfolds on screen.
End a running stream in your Dashboard
To stop your stream, you must end it in both the Wingfield Streaming Planner and YouTube Studio.
💡Tip: After finishing a livestream, it will appear as a video in your YouTube account. If you want to stream several matches in a tournament one after the other, we recommend creating a separate stream for each match in YouTube Studio and in the Wingfield Streaming Planner. Otherwise, only a single (very long) video with all matches would be available on YouTube later on.
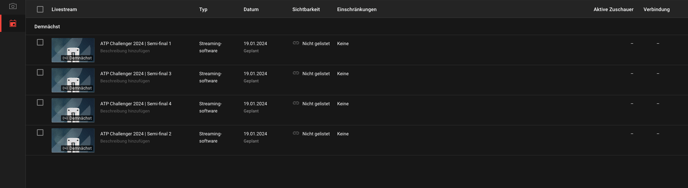
Simultaneous streaming on different Wingfield devices
If you have several Wingfield boxes, it is advisable to create an individual streaming key for each individual court in YouTube Studio. This allows you to keep track of multiple matches on several courts (e.g. during a tournament).
How to create individual streaming keys for your Wingfield devices
- Click on Stream in the left-hand navigation bar of the YouTube Studio
- Click on the drop-down menu under Streaming key
- Select Create new streaming key
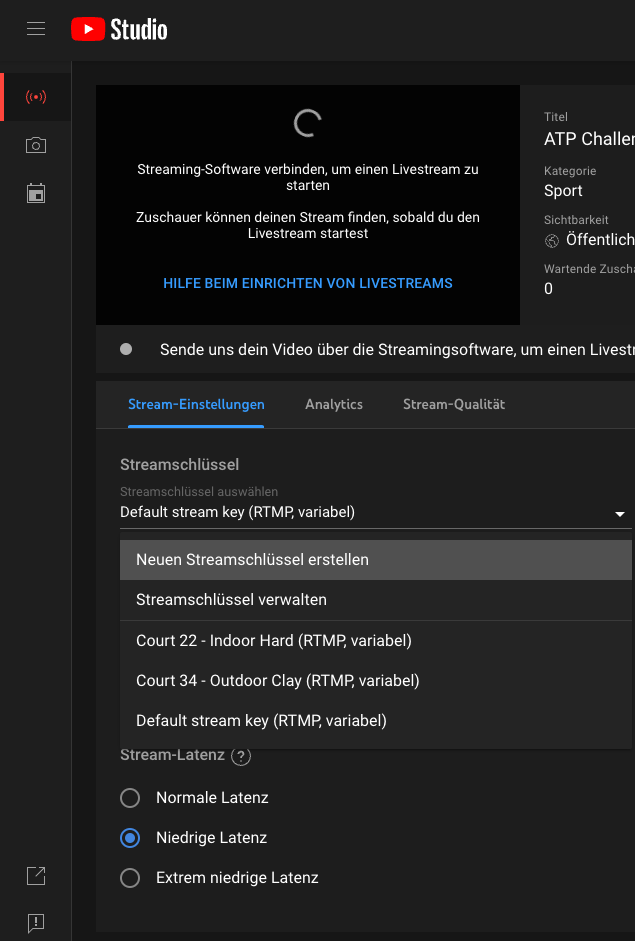
💡Tip: Name the streaming key according to the corresponding Wingfield Box/ court in your Wingfield Streaming Planner (see image). From now on, you should also use this streaming key for all streams from this court.
How to plan multiple matches with multiple Wingfields
For this exemplary planned tournament day, we have created a new stream for each match in YouTube Studio. All courts on Court 22 - Indoor Hard have been assigned the previously created individual streaming key. The same was done for the matches on Court 34 - Outdoor Clay. All scheduled matches appear in the YouTube Studio under scheduled streams and must be started individually before the start of each match (after the respective stream has been started in the Wingfield Streaming Planner).