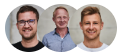2.2 Pickleball: Connect the Wingfield Box to the internet
Let's get the Wingfield Box online. 🟢
👣 Step 1 | Mount the PoE switch
The PoE switch is the interface between your Wingfield Box, your Dome Camera, and your router. It is included in the scope of delivery of your Dome Camera.
![]() For Picklr clubs: Since the Dome Camera is supposed to be placed over the Wingfield Box in all Picklr locations, we recommend mounting your PoE switch to the fence (behind the TV) between the courts, as shown in the image below.
For Picklr clubs: Since the Dome Camera is supposed to be placed over the Wingfield Box in all Picklr locations, we recommend mounting your PoE switch to the fence (behind the TV) between the courts, as shown in the image below.

| 🛠️ In this step, you will need the following: |
| PoE switch (incl. all its components) |
| Cable ties or pipe clamps (⚠️ not part of the scope of delivery!) |
Attach the switch somewhere between the Wingfield Box and your desired location of the Dome Camera (e.g., at a fence). You can easily use cable ties or pipe clamps from the hardware store.
👣 Step 2 | Connect the PoE switch to your router & the Wingfield Box
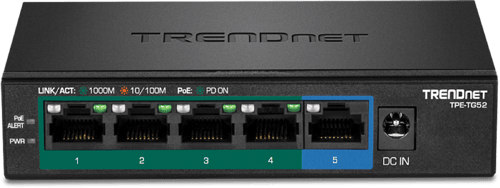
| 🛠️ In this step, you will need the following: |
| 2x131ft LAN cable (you will find it in the bag with the installation accessories for the Wingfield Box) |
- 1️⃣ Connect the switch to the power and turn it on.
- 2️⃣ Connect the PoE-switch with the Dell PC inside the Wingfield Box Body via Ethernet cable.
- 3️⃣ Plug in the Ethernet cable from your Internet source to the switch so that the setup of your Wingfield Box can be completed and you can get straight to work on your Dome Camera.
☝🏼By the way: The PoE switch's maximum power is 60W (actual consumption 5W - 10W).
⚠️ Attention: As distances from the router to the PoE switch may vary greatly, this cable is not part of our standard delivery! It should be of CAT6a quality or better to ensure fast data transmission.
👣 Step 3 | Connect the Wingfield Box to the Internet
If you operate a single Wingfield Court, we always recommend the LAN connection from the Wingfield Box to your switch.
-
1️⃣ Start the configuration mode on the Wingfield Box. When your Wingfield Box is connected to your power supply, it automatically boots up and starts the configuration mode.
-
2️⃣ Once you have connected your Wingfield Box to the PoE switch (and, of course, your internet source), please select the connection via LAN cable and wait until a connection has been established.

⚠️ Attention: If the Wingfield Box cannot connect to the Internet, you will find possible reasons and options for action in this article.
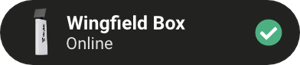
👣 Step 4 | Cover all cables
Stow the cables from the PoE switch to the Wingfield Box in your cable bridge to avoid tripping hazards on the court. The cable bridge is part of your Wingfield Box's delivery scope.
Installation Guide🔧
Nearly done! 🎉 We will guide you step by step through the installation of your Wingfield Box:
- 1️⃣ Set up the Wingfield Box ✔️
- 2️⃣ Connect the Wingfield Box to the internet✔️
- 3️⃣ Calibrate your Wingfield Box
➡️ Continue with step 3: Calibrate the Wingfield Box
You are standing on the court and don't know what to do? We are here for you!
📞 Service hotline: +1 929 395 1078
💬 WhatsApp: click here
📨 E-Mail: service@wingfield.io