Login at the Wingfield Box
Instead of setting up your smartphone before each session, you can simply log in to the Wingfield Box with your user account.
You can log in to any Wingfield Box by scanning your personal login code in the Wingfield app with the Box's cameras. Call up your code by clicking Start Session in the Play area of the app.
💡Tip: If the Wingfield Box cameras are unable to identify your code, you can log in using your pin code. You will find it on the same screen as your login QR code.
Multi player check-in
1-4 players can be checked in at the Wingfield Box. To do so, you simply have to scan your QR codes one by one (as usual) with the cameras of the Wingfield Box or enter your pin codes.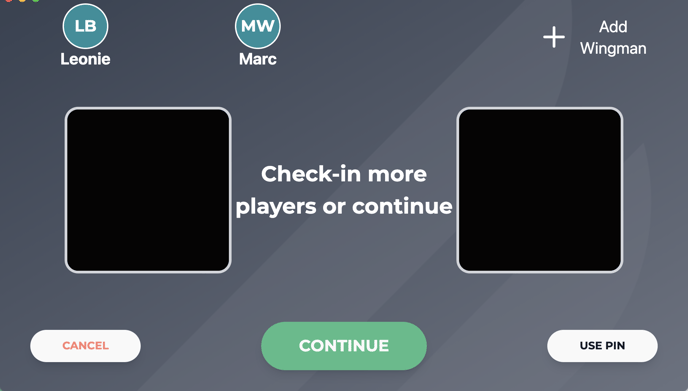
☝🏼By the way: If one of your players does not have a Wingfield account, you can still use Wingfield. One person has to check in and can then add the Wingman to your workout by clicking Add Wingman. Please note: This option only applies to one additional player.
Coach check-In
If your account has the coach status you will have special checkin permissions. So that your players don't have to have their smartphones during practice, you can check in groups (consisting of 1-2 players) or up to four players individually.
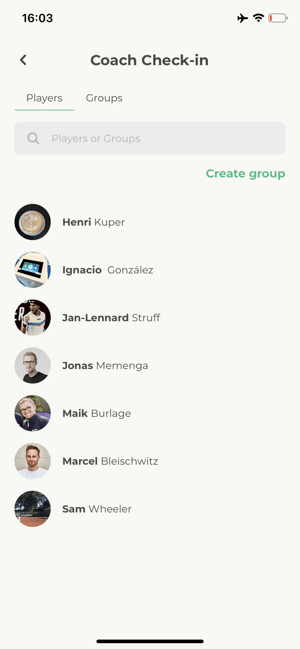
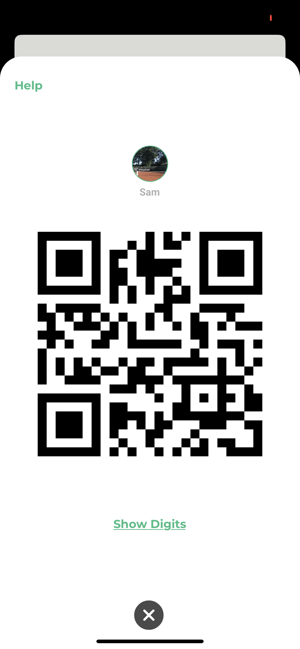
Check in players individually
- Open the Coach Check-In in the Play screen.
- Select a player.
- Scan the QR code on the Wingfield box.
- Select another player if necessary.
Note that you can check in up to four players at the same time.
☝🏼By the way: Here you can find out how to add players to your Coach Corner if you don't have any connected players yet.
Check in groups
- Open the Coach Check-In in the Play screen.
- Click on Groups
- Select a group from the list or create a new group via Create Group.
- Scan the QR code of the group at the Wingfield Box
⚠️ Attention: This way you can only check in 1-2 players. If you want to check in more players at the same time, you have to check them in individually.